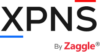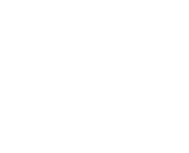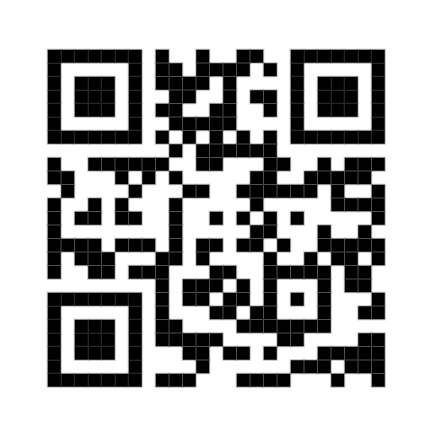- Home
- Product

Integrated Prepaid Cards
Greater visibility and control over employee expense as it happens

Policy Controller
Proactively define expense guidelines so employees stay compliant and on budget

Touchless Approval Flows
Orchestrate multi-level approval workflows tailored to specific business needs

Rich Analytics
360-degree view of expense optimises cash flow, reduces fraud and improves operating efficiency
- Pricing
- Partner
- About Us
- Knowledge Hub

Resource Centre
Fuel your growth with comprehensive product resources

FAQ
Frequently asked questions and the answers to them

Newsroom
Get the latest press updates on XPNS.

Media Buzz
Creating headlines in the expense automation space

Blogs
Our point of view on trends pertaining to products, technology and industry
- Contact Us
- Home
- Product

Integrated Prepaid Cards
Greater visibility and control over employee expense as it happens

Policy Controller
Proactively define expense guidelines so employees stay compliant and on budget

Touchless Approval Flows
Orchestrate multi-level approval workflows tailored to specific business needs

Rich Analytics
360-degree view of expense optimises cash flow, reduces fraud and improves operating efficiency
- Pricing
- Partner
- About Us
- Knowledge Hub

Resource Centre
Fuel your growth with comprehensive product resources

FAQ
Frequently asked questions and the answers to them

Newsroom
Get the latest press updates on XPNS.

Media Buzz
Creating headlines in the expense automation space

Blogs
Our point of view on trends pertaining to products, technology and industry
- Contact Us